
- Command for screenshot windows 10 how to#
- Command for screenshot windows 10 windows 10#
- Command for screenshot windows 10 free#
Command for screenshot windows 10 windows 10#
The Snip & Sketch is an updated screen capture tool introduced from WindUpdate, as a replace for old Windows 10 Snipping Tool. Tip: Both Snipping Tool and Snip & Sketch on Windows 10 let you take screenshots of computer screen, and you also can capture a part of the screen as you wish. You can check the list below for the 40+ useful Windows 10 Snipping Tool and Snip & Sketch shortcuts and their functions. By using the snipping tool shortcut in Windows 10, you can make screenshot capturing process much quicker.
Command for screenshot windows 10 free#
You may not know that Windows 10 has a built-in free Snipping Tool allowing to capture screenshots in Windows 10 with ease. If you lost some files or mistakenly deleted some files on Windows 10 computer, you can use MiniTool Power Data Recovery to easily recover them. Check the list of 31 snipping tool shortcuts for Windows 10.
Command for screenshot windows 10 how to#
Whether you want to take a screenshot that you can edit in an image editing program, or you want to take a screenshot that will instantly be saved as an image file, one of the methods outlined above will help you achieve your goal.This post teaches you how to use the Windows 10 snipping tool shortcut to fast take screenshots on Windows 10. In this post, we’ve provided you with three easy ways that you can take a screenshot of your screen. Taking a screenshot on Windows 10 is incredibly easy.
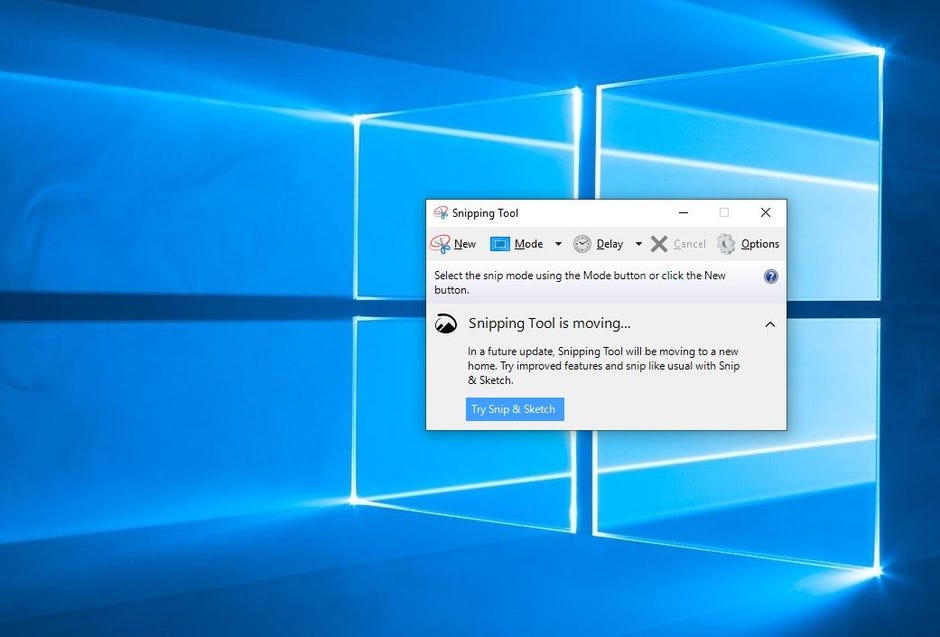
To take a screenshot using Game Bar, do the following: It will also allow you to record your screen if you want to create a video. Windows Game Bar app will also allow you to take screenshots. *With this method, the active window can be a single monitor in a multi-monitor setup, or the active window can be a program you are currently using.
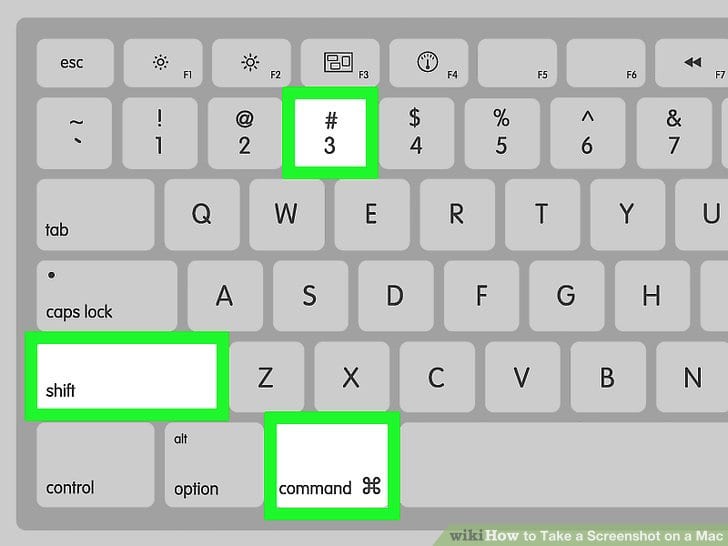
Click and drag the cursor to select the area you want a screenshot of.Using Snip & Sketch Hotkeys to Take A Screenshot

If the screenshot looks good, you can save the screenshot as an image file, using ‘File > Save As…’.After you’ve selected your area, the tool will give you a preview of your screenshot.This will give you a cursor that you can click and drag to select the area you want a screenshot of.Type ‘snipping tool’ into the search bar and hit enter.*In an upcoming update, the Snipping Tool will be taken over by a new feature called “Snip & Sketch” which will provide the same functionality. There are a couple of different ways that you can capture a screenshot using the Snipping Tool. Windows’ Snipping Tool is a handy way to take screenshots in Windows 10. Microsoft has included the Snipping Tool since Windows Vista and it is one of the easiest ways to take a screenshot in Windows. Using Game Bar How to Use the Snipping Tool to Take A Screenshot


 0 kommentar(er)
0 kommentar(er)
